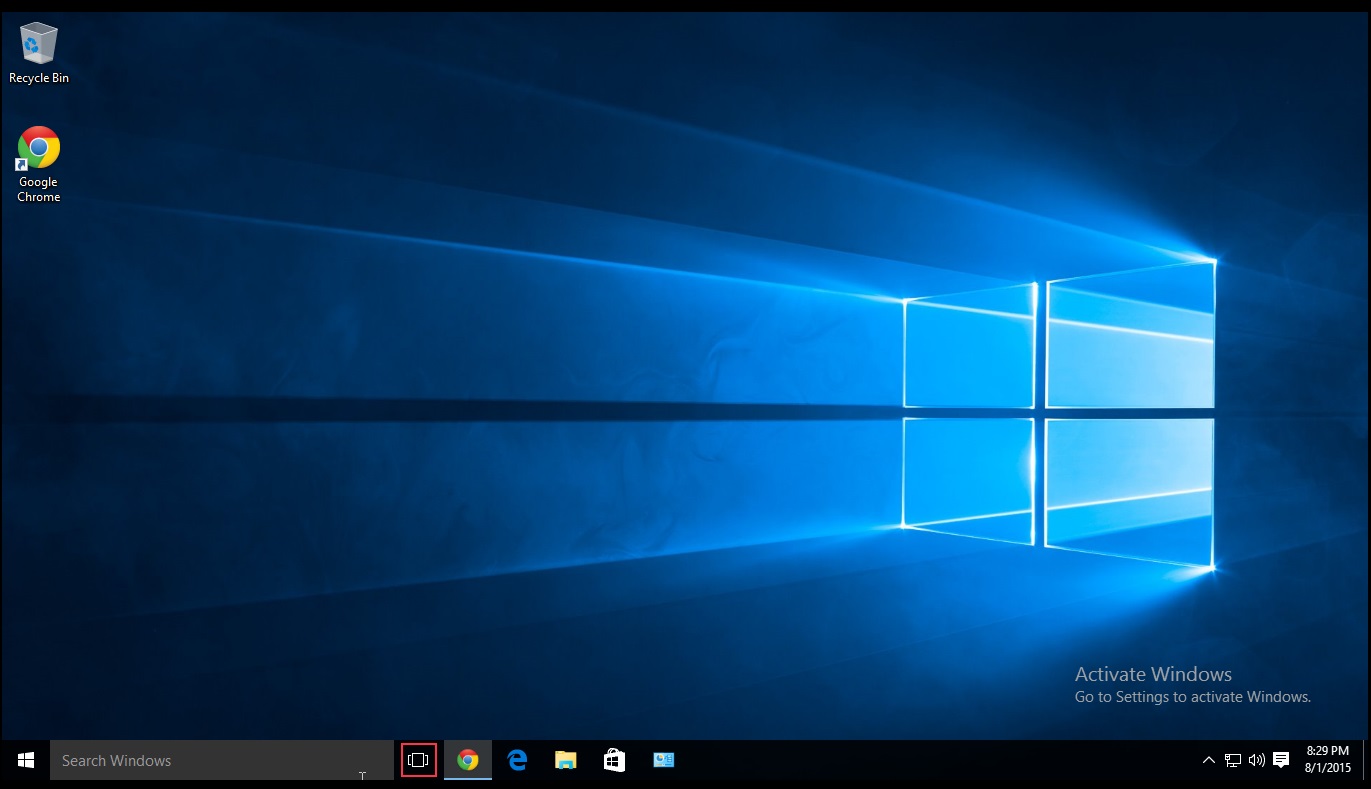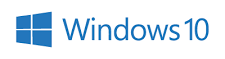
Windows 10 and how to make it work for you
A basic understanding of Windows 10 is an essential background to
using Windows applications, such as Microsoft Word™, effectively.
You certainly don't need to know how it works but if you understand
why it works, you can save yourself time and effort (and
frustration).
Preparation
Making the best of a Windows program is all about having the right Tools and
basic Skills:
- The Absolute Basics that you need
- This is a very basic list but some things are often overlooked:
- A clear view of your screen, without reflections
- A comfortable seating position.
- The computer positioned on a table or desk at a suitable distance
for comfortable keyboard/mouse use and clear reading. If you cannot read this, then change your glasses!
If you use reading glasses, then an old pair is often best for
working at computer screen distance.
- Confident use of left- and right-clicks of the mouse.
- Skills
- In the early days of learning your way around the interface, your eyes
may be overwhelmed with so much visual information that you cannot
discern the key part that you need. Knowing what is where comes
with the familiarity of frequent use, both in terms of conscious memory
and muscle memory.
Ideally you should be able to find the command that you seek without
peering - your hand should have the cursor halfway there as soon as the
thought of the next step enters your mind. Before you reach that ideal,
learn to be patient and take a step-by-step approach to finding your
target.
- Confident mouse use will become the norm as you progress. (that is
a proper Mouse, not a Trackpad, as those are a very poor tool) Learn
to use both left- and right-clicks with equal ease, using index and
second fingers respectively.
- Learn to be alert to keyboard shortcuts to common operations - they
are great time-savers and the best of them work across many
programs.
Background
Firstly, what is Windows 10?
Windows is the Operating System which allows you to run Applications, such as Word™.
More terminology! (terminology in red is defined below)
(you do not need to know these terms, but it saves a lot of time if
you do - e.g. it's a lot quicker to say "look on your Taskbar and tell me what
applications you have open", rather than "look on that contrasting strip along
the bottom of your screen . . .". Anyway, it may not be along the bottom of the
screen (see text below) but it always has the same purpose and it is named for
its purpose.
Explained:
- Operating System
- (Known as the OS) This is the framework within which your applications
run.
- When you start your computer and before you run an application, the OS
is displaying your desktop files,
displaying your Taskbar and System Tray. (reminder: the terms in red are
explained below)
- When you are being creative in MS Word™, the OS is translating
your keystrokes into something useful, providing the means and the
screens to enable you to open and save files - all the background,
enabling stuff.
- You are not in charge of what the OS does but you are very much in
control of how it does it, in terms of appearance, in the widest
sense.
- Compare the OS with a new car. Both come with the off-the shelf set of
features plus any options you have ordered. Then you are stuck with these
features (in the case of a car) but not with the OS. In car terms, you
can decide to have the windscreen wipers on the side window, rather than
at the front, if that suits your driving style (!). Or have red paintwork
for a while, or change the size of the lettering on the numberplate, or
have extra windows.
- Maybe you do not want to do any of these, but the point is that you are
able to configure it to look and feel the way that suits you, not the
manufacturers' preconceived 'average user'. You would not think of
driving away a car without adjusting the seat, mirrors and steering wheel
position: why would you not do the equivalent with a computer? In the
case of the OS, there is a very important point to note here:
- The default
appearance is designed for touch-screen users!
- That is why you get those huge tiles on the Start Screen: they are designed for stubby
fingers.
- We will see later how to reconfigure to get over that ridiculous
assumption.
- Application
- This is the useful stuff that you run in order to achieve something
concrete: applications such as MS Word, MS Excel, MS Powerpoint, a
browser to get on the Internet, such as MS Edge or Firefox or Chrome, a
photo-processing package etc. etc. etc. - this list is limited only by
your needs and available cash!

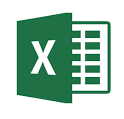



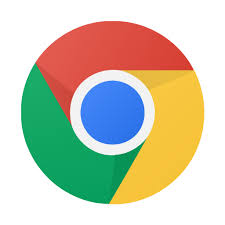
- Note that Word, Excel and Powerpoint are part of the collection
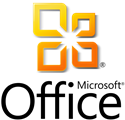
 known
as Microsoft Office, so don't get confused between Windows
version names (XP, Vista, 7, 8 and 10) and Office versions (generally
year numbers: the relevant ones for this course are 2010, 2013, 2016 and
2019 and now Office 365).
known
as Microsoft Office, so don't get confused between Windows
version names (XP, Vista, 7, 8 and 10) and Office versions (generally
year numbers: the relevant ones for this course are 2010, 2013, 2016 and
2019 and now Office 365).
- Taskbar
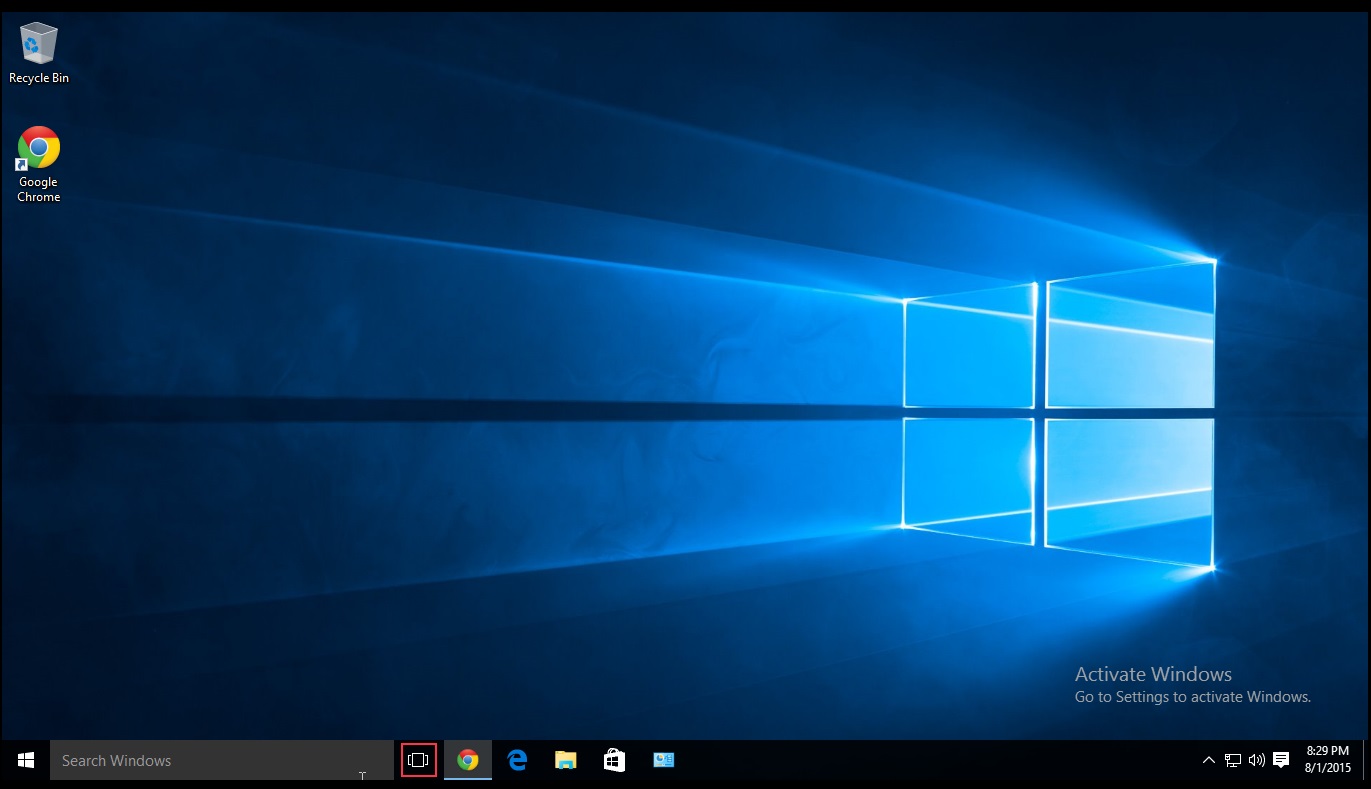
- This is the area of your screen (by default at the bottom, running from
the left), which contains the Start
Button, the Search Bar and can
contain shortcuts to applications and features.
From L to R, the above example has:
- Start button
- Search Bar
- Task View button
- Google Chrome browser
- MS Edge browser
- File Explorer
- Windows Store
- Control Panel
- Almost certainly you will not need all these, nor will they include all
that you do need.
- How to configure the Taskbar
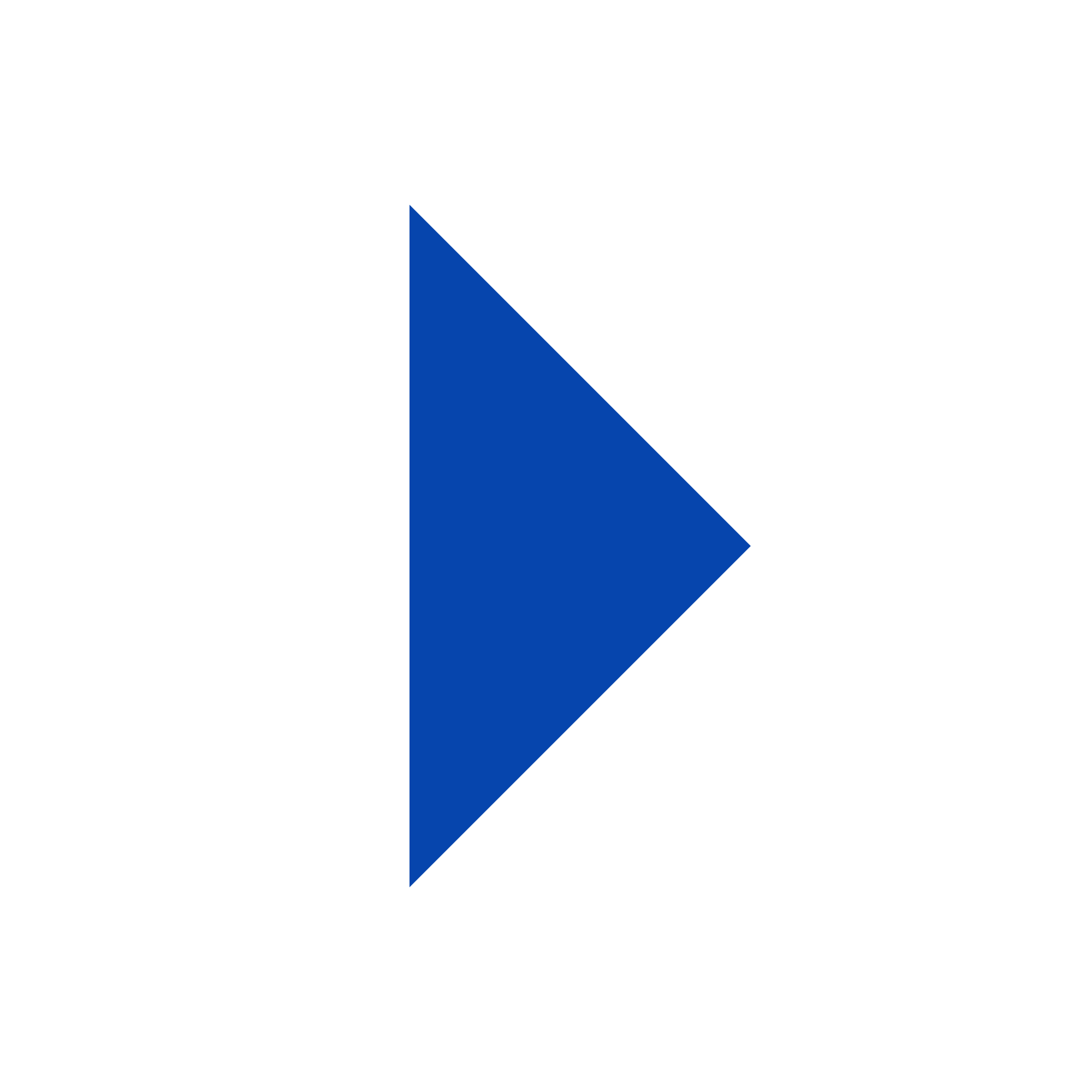
- System Tray
- The System Tray is a section of the taskbar in the Windows desktop user
interface that is used to display the clock and the icons of certain
programs so that the user is continually reminded that they are there and
can easily click one of them.
- Icons that are often installed in the system tray include the time and
date, wireless network indicator, printer control, battery level
indicator (for laptops), volume control, anti-virus software, scanner
software, a channel viewer, player, and a system resources indicator.
- When more icons are installed in the system tray than can fit in the
space allotted, the system tray becomes horizontally scrollable or
expandable. To interact with a program in the system tray, you select an
icon with your mouse and double-click or right-click the icon. When you
minimize the program after using it, it shrinks back into the system tray
instead of into the main part of the taskbar.
- Start Screen
- This is set up to enable you to start any program on your computer.
- Start Screen in detail and how to configure
it.
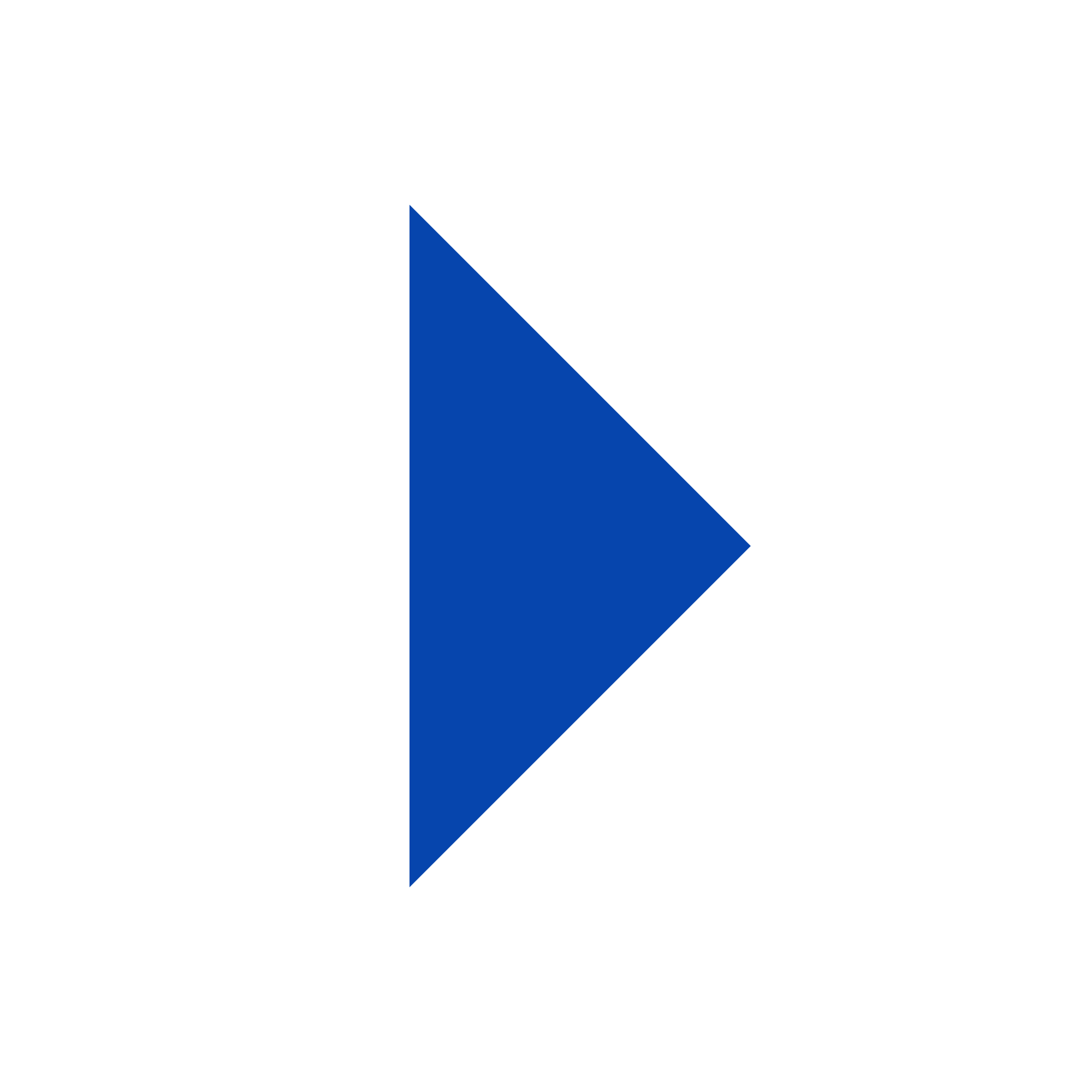
- Desktop
- This is simply the stuff on your screen after you start it up.
Typically, it holds shortcuts to a few programs, the Recycle Bin and
perhaps some files that you have untidily saved there.
- Note that 'desktop' is sometimes used to describe not only the screen,
as above, but sometimes the entire set of files that you have created on
the computer. Just one example within Windows of sloppy US-derived
terminology!
- Start Button
- This is simply the button, whose icon is a white window
 , used
to access the Start Menu.
, used
to access the Start Menu.
- Search Bar
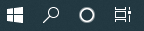
- This is located immediately to the right of the Start button - click the magnifying glass to reveal the bar.
- It does what is says on the tin. I use it mostly as a quick way of
finding Windows accessory programs, which Microsoft have taken to moving
around from where they used to be.
- It can be used to find things both on your computer and on the web; be sure you know which it is when you click a result!
- It can be used to find things both on your computer and on the web; be sure you know which it is when you click a result!
- Do not use it as a way of avoiding properly organising you laptop for things you commonly use!
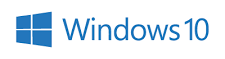
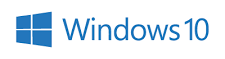
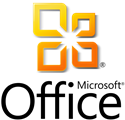
 known
as Microsoft Office, so don't get confused between Windows
version names (XP, Vista, 7, 8 and 10) and Office versions (generally
year numbers: the relevant ones for this course are 2010, 2013, 2016 and
2019 and now Office 365).
known
as Microsoft Office, so don't get confused between Windows
version names (XP, Vista, 7, 8 and 10) and Office versions (generally
year numbers: the relevant ones for this course are 2010, 2013, 2016 and
2019 and now Office 365).